BlueSky Help Center
Installation & Getting Started
How do I install the BlueSky Timer?Is the BlueSky Timer free?Can other meeting hosts, co-hosts, or participants access the BlueSky Control Center?It is safe for BlueSky Timer to join my meetings?Starting a Meeting with BlueSky Timer
How do I get the BlueSky Timer to join my meeting?How does the Auto Join feature work?How do I add the BlueSy Timer to my meeting if I’ve turned off Auto Join?The BlueSky Timer has entered my meeting. Now what? Can I use the BlueSky Timer in multiple meetings simultaneously?I don’t want my users to have to deal with a passcode. Can I turn that setting off?Can I use Control Center within Zoom, not a separate browser?Does the BlueSky Timer work with webinars?Does the BlueSky Timer work in breakout rooms?Does the BlueSky Timer work with the ZoomGov platform?Plans and Pricing
Is the BlueSky Timer free?What if I need more meetings or longer meeting times than your Hobby or Pro plans?How does billing work for your paid plans?I represent an organization that has many Zoom users, do you offer a discount for groups?I have an upcoming multi-day event, do you have a plan to support this?Troubleshooting
I’m getting an error that says "BlueSky Timer cannot currently join a meeting where registration is required."I’m getting an error that says "BlueSky Timer cannot currently join a meeting where authentication is required."I didn’t receive a message in the chat with a link to the Control Center. What do I do?It is possible to uninstall the app from Zoom? Can I organize the Zoom view so BlueSky Timer is always visible?How can I show the BlueSky Timer while I share my screen?Can I use the Timer’s Share Screen display method while also sharing my own screen?Where can I find attendance I've taken after the meeting ends? Why is the Clock showing the wrong time?The countdown time in the meeting is not synced with what I see in the Control Center browser.I turned on the Screen Share Display Method but nothing's happening.When I use the Screen Share Display Method, the BlueSky Timer is huge!I’m trying to invite the Timer into the meeting with the invite link. It says it’s joining, but then nothing happens.Installation & Getting Started
How do I install the BlueSky Timer?
1. Search for Meeting Timer, Agenda Timer & Clock Countdown in the Zoom Marketplace, or Click to Install
2. Continue to connect Zoom with Meeting Timer, Agenda Timer & Clock Countdown.
2. Continue to connect Zoom with Meeting Timer, Agenda Timer & Clock Countdown.
Is the BlueSky Timer free?
All new users of the BlueSky Apps Meeting Timer, Agenda Timer & Clock Countdown receive a free 10 day trial of our Pro plan! After 10 days, your account settings will be on our Free plan. You will not be automatically charged after your free trial. For more and longer meetings, check out our subscription plans.
Can other meeting hosts, co-hosts, or participants access the BlueSky Control Center?
Only people with whom you share the link to the BlueSky Control Center have access. Anyone with the Control Center link can manage the timer, even if they haven’t downloaded the BlueSky Timer app.
It is safe for BlueSky Timer to join my meetings?
Yes. BlueSky Timer does not transmit or save meeting audio, video, or chat, even to our servers. See our privacy policy for more details.
Starting a Meeting with BlueSky Timer
How do I get the BlueSky Timer to join my meeting?
There are two ways to have the BlueSky Timer join your meeting: by turning on the Auto Join feature or by using your Zoom meeting URL in the Add Timer to Meeting page.
If your settings use a Waiting Room, make sure to admit the BlueSky Timer into your meeting from the Waiting Room.
If your settings use a Waiting Room, make sure to admit the BlueSky Timer into your meeting from the Waiting Room.
How does the Auto Join feature work?
If you have Auto Join Meeting setting turned on, the BlueSky Timer will automatically join every meeting you host, just like magic. If you don't see the Auto Join option in your account, make sure you have signed in with Zoom. When it’s turned on, it will look like this: 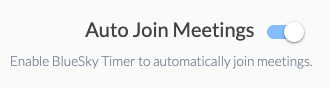
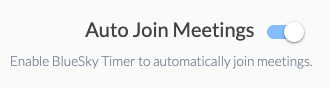
How do I add the BlueSy Timer to my meeting if I’ve turned off Auto Join?
- Click here to add the BlueSky Timer to your meeting. You can also find this page by going to your Dashboard, clicking the user icon in the top right corner, and clicking “Add Timer to Meeting.”
- Once you have started your Zoom meeting, click the green shield icon in the top left corner of your meeting. You will see your Meeting Information and your Invite Link. Click to copy this invite link.
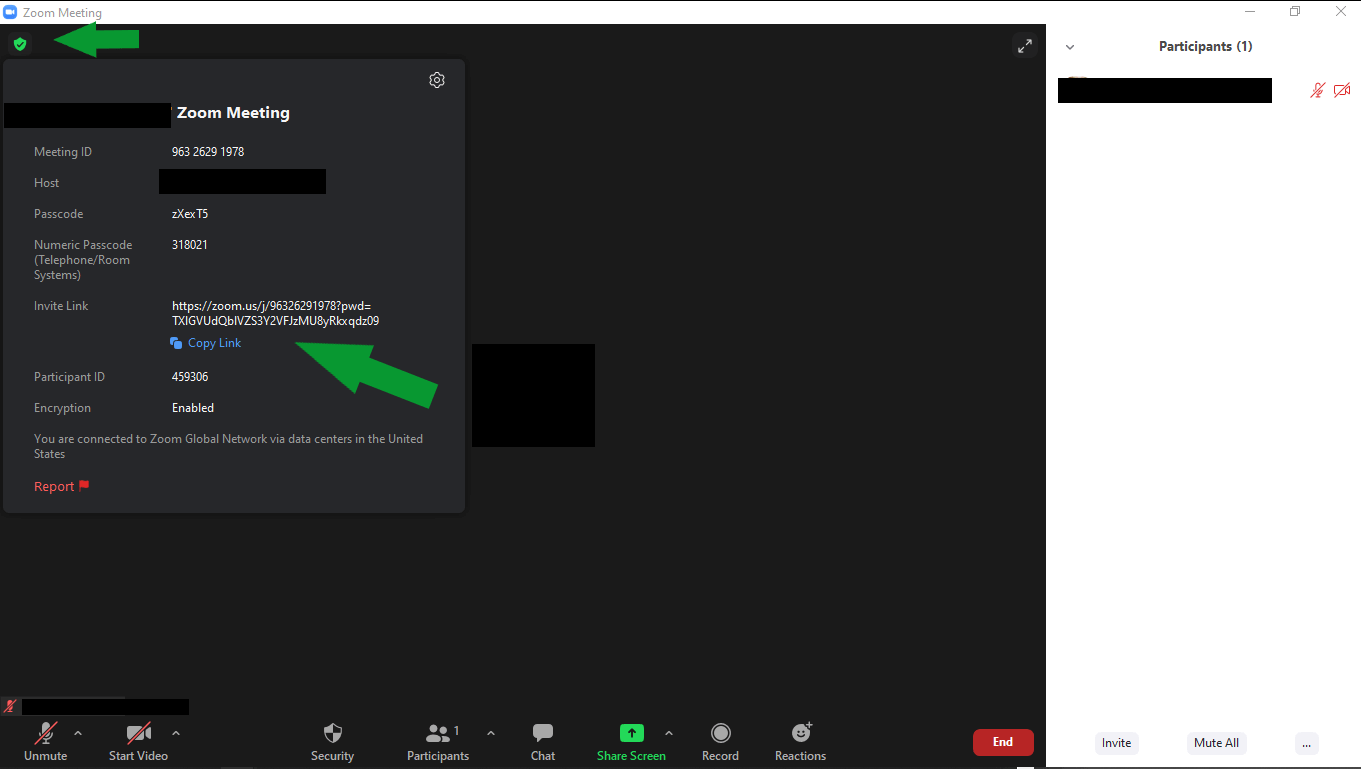
- Paste the link into the Add Timer to Meeting page to invite the Timer into your meeting. Ta da!
Can I use the BlueSky Timer in multiple meetings simultaneously?
Yes! You can invite the Timer into multiple meetings.
All your active meetings will be visible at the top of your Dashboard.
The BlueSky Timer has entered my meeting. Now what?
You will receive a private message in the Zoom chat from the BlueSky Timer with a link to the BlueSky Control Center. The Control Center will be in your web browser, not in the Zoom app.
You can also view and manage your active BlueSky Timers simply by visiting the BlueSky Homepage while signed in.
You can also view and manage your active BlueSky Timers simply by visiting the BlueSky Homepage while signed in.
I don’t want my users to have to deal with a passcode. Can I turn that setting off?
While Zoom requires a passcode for security, you can turn on a setting that automatically embeds the passcode into the meeting invite link, so your users don’t have to enter any code to join your meeting.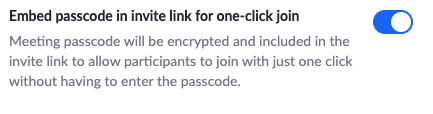
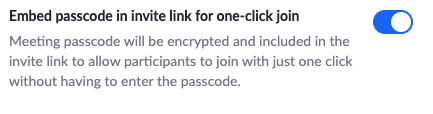
Can I use Control Center within Zoom, not a separate browser?
No, the Control Center must be used in a separate browser page. At the moment, Zoom limits what is possible within the Zoom app.
Does the BlueSky Timer work with webinars?
Yes! Grant the BlueSky Timer panelist access to allow it to share timer video in the webinar.
Does the BlueSky Timer work in breakout rooms?
At this time, Zoom does not support the use of Timers in breakout rooms. The BlueSky Timer will work in the main Zoom session, but Zoom won't allow it in the breakout rooms.
Does the BlueSky Timer work with ZoomGov?
At this time, Zoom does not support the use of Timers in ZoomGov. Tell your Zoom account manager you'd like to see BlueSky work with ZoomGov!
Plans and Pricing
Is the BlueSky Timer free?
All new users of the BlueSky Apps Meeting Timer, Agenda Timer & Clock Countdown receive a free 10 day trial of our Pro plan! After 10 days, your account settings will be on our Free plan. You will not be automatically charged after your free trial. For more and longer meetings, check out our subscription plans.
What if I need more meetings or longer meeting times than your Hobby or Pro plans?
Send us a message and we’ll get you a quote, typically within a day. We’ll need to know how many meetings per month you’ll use the BlueSky Timer and how many hours those meetings will be. If you have multiple users in your organization that will need access, let us know how many.
How does billing work for your paid plans?
You can sign up for our paid subscriptions here. You can choose to be billed monthly or yearly. Psst...annual subscriptions will save you some $$ every month!
Do you offer a discount for organizations?
Yes, we offer plans with as many seats (Zoom users) as you need. Contact us for a quote.
I have an upcoming multi-day event, do you have a plan to support this?
Yes, check out our Turbo Plan for virtually unlimited meetings for a single month.
Troubleshooting
I’m getting an error that says "BlueSky Timer cannot currently join a meeting where registration is required."
You need to disable "Require Registration" in your Zoom settings for this meeting, and make sure that passcode is enabled.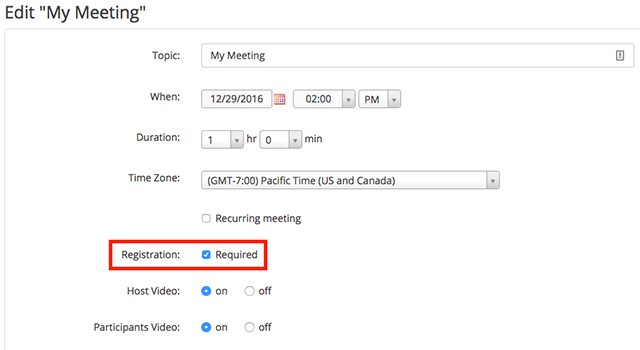
After updating your meeting settings, re-invite the Timer.
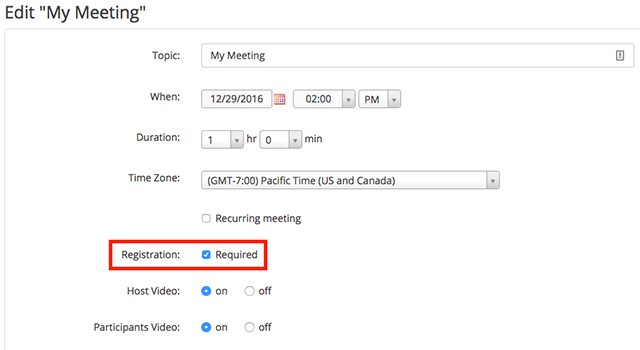
After updating your meeting settings, re-invite the Timer.
I’m getting an error that says "BlueSky Timer cannot currently join a meeting where authentication is required."
You need to disable the toggle "Require authentication to join" in your Zoom settings for this meeting (on the Zoom website). If you need a security feature, we recommend enabling passcodes.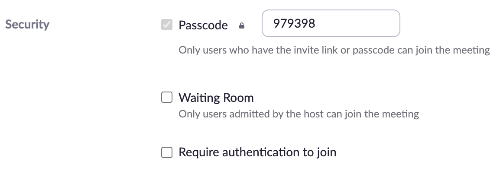
You can also update this setting for all future meetings by logging into the Zoom website and going to Settings, then Security. After updating your meeting settings, re-invite the Timer.
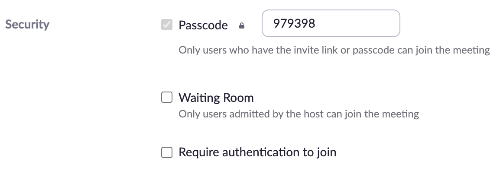
You can also update this setting for all future meetings by logging into the Zoom website and going to Settings, then Security. After updating your meeting settings, re-invite the Timer.
I didn’t receive a message in the chat with a link to the Control Center. What do I do?
You can manage your active BlueSky Timer simply by visiting the BlueSky Homepage while signed in.
If the BlueSky Timer joined your meeting through the Add Timer to Meeting page, your browser will automatically go to the Control Center, no chat link needed!
If the BlueSky Timer joined your meeting through the Add Timer to Meeting page, your browser will automatically go to the Control Center, no chat link needed!
It is possible to uninstall the app from Zoom?
Yes. To Uninstall:
1. Navigate to the Zoom App Marketplace.
2. Click Manage > Installed Apps and select the BlueSky App you wish to remove.
3. Click Uninstall.
1. Navigate to the Zoom App Marketplace.
2. Click Manage > Installed Apps and select the BlueSky App you wish to remove.
3. Click Uninstall.
Can I organize the Zoom view so BlueSky Timer is always visible?
Yes, Zoom offers several ways to view participants, detailed here.
1. In Zoom Gallery view, click and drag the BlueSky Timer to the location on screen you want.
2. As the host, click View and enable "Follow Host's Video Order" for participants to see the same view.
1. In Zoom Gallery view, click and drag the BlueSky Timer to the location on screen you want.
2. As the host, click View and enable "Follow Host's Video Order" for participants to see the same view.
By default, the Zoom window with your attendees is not visible while sharing your screen. But if you'd like the BlueSky Timer timer or clock to be visible during the screenshare, you can turn on the "Show Zoom windows during screen share" setting on the Zoom website.
Typically you'll also want to make sure the timer's Display Method is set to Video. The Share Screen display method is usually not ideal if you also want to share your screen. While Zoom does allow multiple screen shares simultaneously, single monitors won't show both shared screens at the same time.

Typically you'll also want to make sure the timer's Display Method is set to Video. The Share Screen display method is usually not ideal if you also want to share your screen. While Zoom does allow multiple screen shares simultaneously, single monitors won't show both shared screens at the same time.
While Zoom does allow multiple screen shares simultaneously, single monitors won't show both shared screens at the same time.
If you need your share screen and the BlueSky Timer both visible at the same time, we recommend using the Video Display method.
Where can I find attendance I've taken after the meeting ends?
Simply visit your account page and click View Attendances.
Why is the Clock showing the wrong time?
The Timer's clock takes the timezone from your computer. Ensure your computer's timezone is set correctly. Visit this page to make sure the time on your computer is accurate.
The countdown time in the meeting is not synced with what I see in the Control Center browser.
Try clicking "Stop" on the timer, and refreshing your webpage. Visit this page to make sure the time on your computer is accurate.
After you select the Share Screen display method, make sure you have allowed your meeting participants to share their screen. Click the small ^ arrow next to Share Screen and select "Advanced Sharing Options."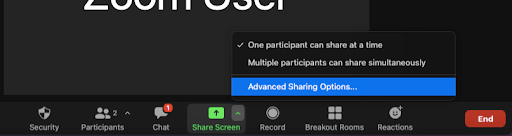 From there, you'll see an option for "Who Can Share." Select "All Participants." After you select this, the BlueSky Timer should appear.
From there, you'll see an option for "Who Can Share." Select "All Participants." After you select this, the BlueSky Timer should appear.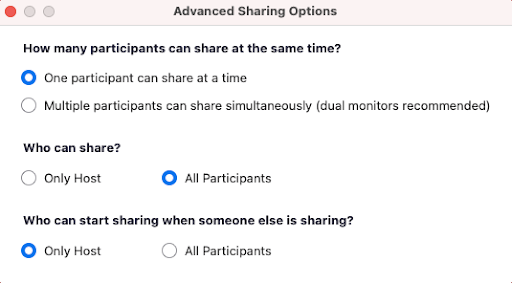
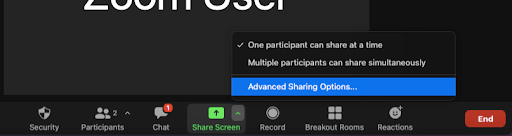 From there, you'll see an option for "Who Can Share." Select "All Participants." After you select this, the BlueSky Timer should appear.
From there, you'll see an option for "Who Can Share." Select "All Participants." After you select this, the BlueSky Timer should appear.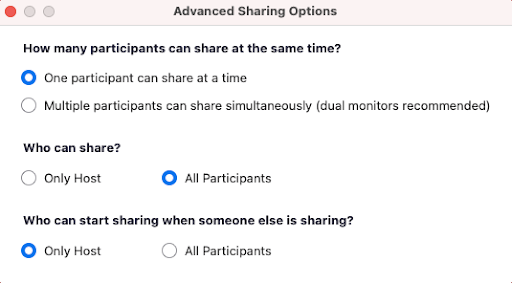
The initial screen share Timer may look huge, but don't worry! Click and drag the bar between the screen share and the participants' videos to make the Timer your desired size.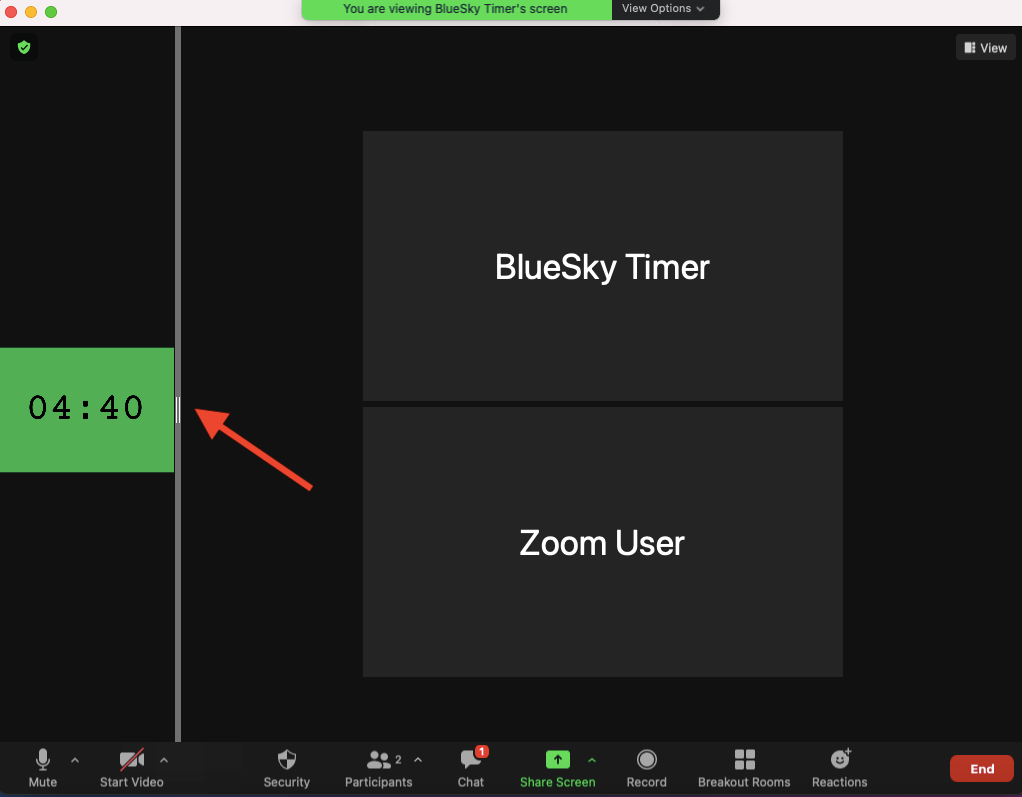
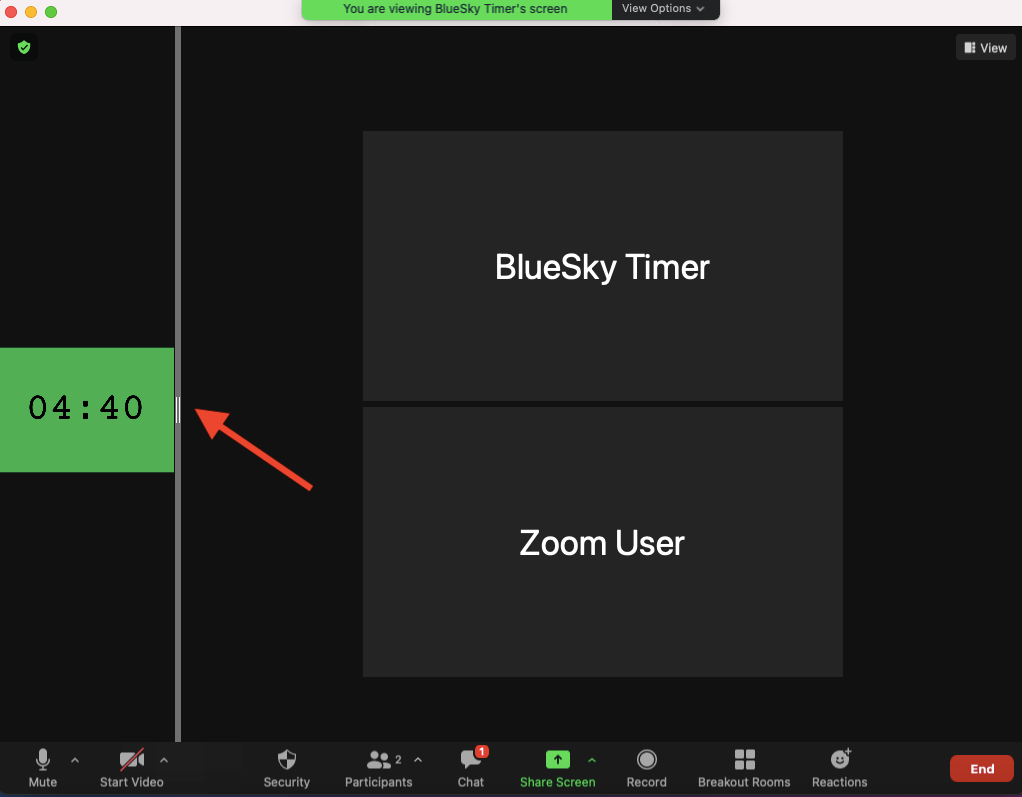
I’m trying to invite the Timer into the meeting with the invite link. It says it’s joining, but then nothing happens.
First, check that your meeting invite link is correct. It should look something like this: "https://us04web.zoom.us/j/74890570786?pwd=xxxxxx."
If you have passcodes disabled, your link will be shorter. Also check that the 11 digit Meeting ID # matches your meeting and that you haven’t used a custom meeting ID.